How to Do a Continual Audio Recording on Microsoft Power Point
PowerPoint has an exceptionally convenient use that permits clients to record sound in their introductions utilizing their PC microphone. Microsoft PowerPoint is an old-line while still the most broadly utilized introduction program. However, some people encountered 'an error occurred with the recording please try again PowerPoint' and have no clue how to deal with it.
Regardless of whether you are utilizing a PowerPoint 2007, PowerPoint 2010, PowerPoint 2013, or PowerPoint 2016, if you get the message provoking that a mistake has happened just like an error occurred with the recording please try again PowerPoint, that implies the PowerPoint screen recording not working issue has happened. On the off chance that this component isn't filling in as it ought to on Windows 10 or Mac, here are some investigating answers to help you fix the issue as fast as conceivable, so you can continue chipping away at that introduction of yours.
Way 1. Backup Office Activation Key
It's extremely important to make reinforcement for the item key if there should arise an occurrence of misfortune. On the off chance that you have a reinforcement, you will not have to invest energy or cash finding or repurchasing the item key when you need to utilize the way to reinstall or actuate Office 2016 once more. The item key commonly contains 25 digits, which makes it hard to physically recollect and record it. When you effectively actuate Office 2016, the enactment information is put away on your neighborhood plate. In any case, framework re-establishment or some different activities will wipe the initiation data. Consequently, you can back up the initiation ahead of time, so you can reestablish it after you reinstall Office 2016, which can save you the trouble of reactivation.
Step 1: Press the accompanying keys on your console to open the record wayfarer. "Windows + e"
Step 2: In the next step, you need to search for /windows envelope and double-click on it to open from there.
Step 3: For now, you need to search for the /system32 directory and open it.
Step 4: After that, search for the /SPP directory and open it right away.
Step 5: Under the /SPP directory, duplicate the '/store' envelope and keep it for the next step.
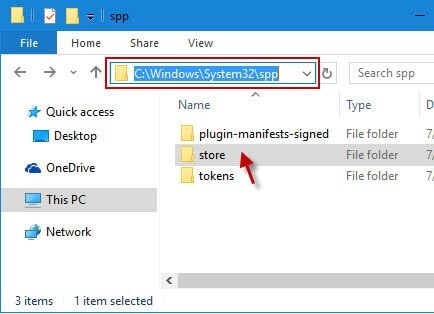
Step 6: Open Windows file explorer as above and explore to the accompanying way in your windows' establishment drive, it could be Local drive C or D. For general situations, it is the C drive. Hence, refer to the following directory:
/windows/system32/SPP/
Step 7: Locate your /store folder under /SPP folder and copy it somewhere. That's your Office 2016 activation key backup.
Way 2. Repair Office on Windows 10
A Client Systems Technician needs to have the option to think systematically and to fix normal PC gives that numerous clients may look on an everyday premise. By following this instructional exercise, you will want to utilize the 'Fix' capacity to address numerous more modest issues with any of the Microsoft Office programs, including 'an error occurred while screen recording PowerPoint' annoying message right at the end of the saving presentation phase. So, follow this step-by-step guide below to know it better.
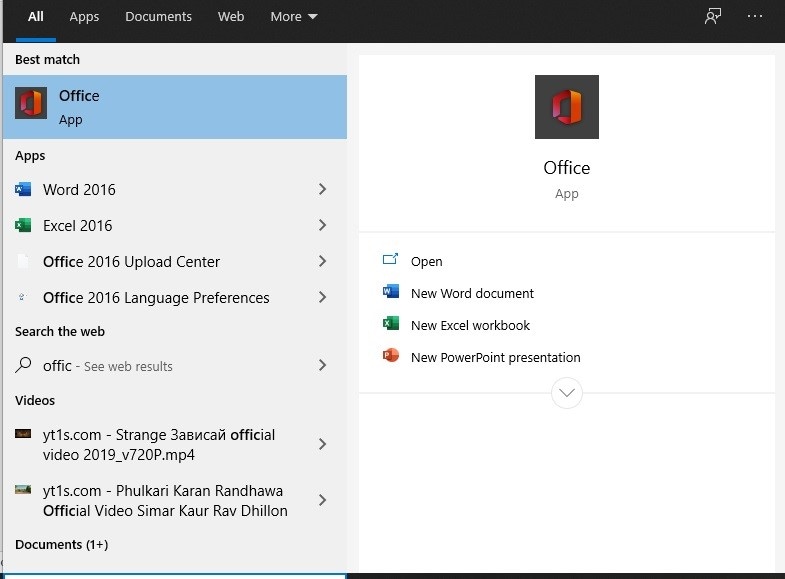
Step 1: Right-click the Start button situated in the lower-left corner, and select Apps and Features on the menu.
Step 2: Select the Microsoft Office item or application you need to fix and snap on the Modify button.
Step 3: In the window How might you want to fix your Office Programs, select the following: Online Repair > Repair.
Note: Quick Repair is additionally an alternative, yet it just recognizes and replaces tainted documents as shown in the next step.
Step 4: Adhere to the guidelines on the screen to finish the office repairing program automatically.
Step 5: After the steps are done and dusted, if it's not too much trouble, restart the PC to attempt, so it can sync once more.
Way 3. Record PowerPoint with DemoCreator
Till now, if you haven't found the solution to the 'an error occurred while screen recording PowerPoint' message yet, then here's the kicker for you. Wondershare DemoCreator is a screen recording software that permits you to record your great screen with straightforward snaps. It is an ideal bundle for screen recording, video, and sound altering. Its alluring and interesting capacities empower you to make your sound/video content engaging. DemoCreator is a product with an easy-to-use interface that is not difficult to utilize, permitting you to alter noticeably and precisely. It also allows you to write and draw on the presentations while recording with the screen drawing tools.
Wondershare DemoCreator with its latest update, now works incredibly with your PC's underlying Web camera and Mic. On the off chance that that is sufficiently not, you can likewise pick an outer camera or Mic for your video creation with a PowerPoint slideshow presentation as well. You can record an introduction continuously as you present, or do it ahead of time to use the flipped model or make your introduction accessible on-request. All are made handy with an all-in-one DemoCreator application. So, if you want to learn more about the toolkit and avoid the error messages like 'an error occurred with the recording, please try again PowerPoint' then you definitely should try it out.
Try it now

Try it now

Step 1: Prepare Your PowerPoint Slides and Launch DemoCreator
In the first step, you need to get ready your PowerPoint presentation for recording purposes, and also on the other end, launch the DemoCreator application and opt for the New Recording button to initiate the recorder.

Step 2: Select Your Audio and Video Sources
Inside the DemoCreator screen recorder, you can witness that the application automatically detects any connected system and microphone audio/video sources as well as the Webcam facility if any, whether you're using your computer's built-in devices or an external webcam or even microphone for voice-overs, DemoCreator brings all these sources under the accessible interface so you can pick your desired one to be included meanwhile recording the PowerPoint effectively.
Step 3: Open Your PowerPoint Slides and Capture the Screen
Now in the next step, you need to open both the application's i-e PowerPoint presentation and the DemoCreator at the same time, you can opt for any of the numerous customizable settings for your recording process. You can also opt for manually recording the area of the PowerPoint application, as well as you can pick the PowerPoint application for that.

So, if you choose "Set a custom size later", then DemoCreator will detect the application on your screen effectively, and you can enjoy the built-in fit to perfect recording area with the DemoCreator recorder.
Step 4: Proceed with the Recording of PowerPoint
After selecting your media inputs and customizing the other recording setting in the DemoCreator recorder, now you must be ready to press the red-circled button for recording and start the PowerPoint slideshow continually. Furthermore, you can also enable the Screen Drawing Tool option, so you can draw various shapes and emphasize the important aspects of your PowerPoint slideshow presentation.

This tool will allow you to perform various special annotations to your screen while recording including Shapes, Texts, Pen drawing, Spotlight, Cursor options, and meanwhile while inside the recording process, you can also control the recording functionality by pausing, starting, and restarting the recording. You can enable this special feature with a single click on the Screen Drawing Tool option as follow:
Step5: Export to YouTube
In the final step, DemoCreator allows you to export your recordings to your specified location inside your Windows or MacBook, with a PowerPoint presentation effectively recorded. As well as with the advanced application, you can directly upload it to your YouTube channel and all you need to do is Sign in to your YouTube channel inside the Export window and post your polished recordings to your audience handily,
Conclusion
These days, as the majority of the instructive and expert domain is being moved on the web, we currently see educators introducing their encouraging material on PowerPoint, it is best proposed that they record these introductions for additional reference. This can make the talk accessible on interest for both the students, just before tests, just as the educator's future instructing. While there are numerous stages where you can record your introductions, we have examined the best available software to avoid an error that occurred while recording a PowerPoint error anomaly from your PowerPoint presentation recording. That gives an assortment of highlights to record your PowerPoint introduction with sound and video.
Source: https://democreator.wondershare.com/screen-recorder/an-error-occurred-while-recording-powerpoint.html
0 Response to "How to Do a Continual Audio Recording on Microsoft Power Point"
إرسال تعليق